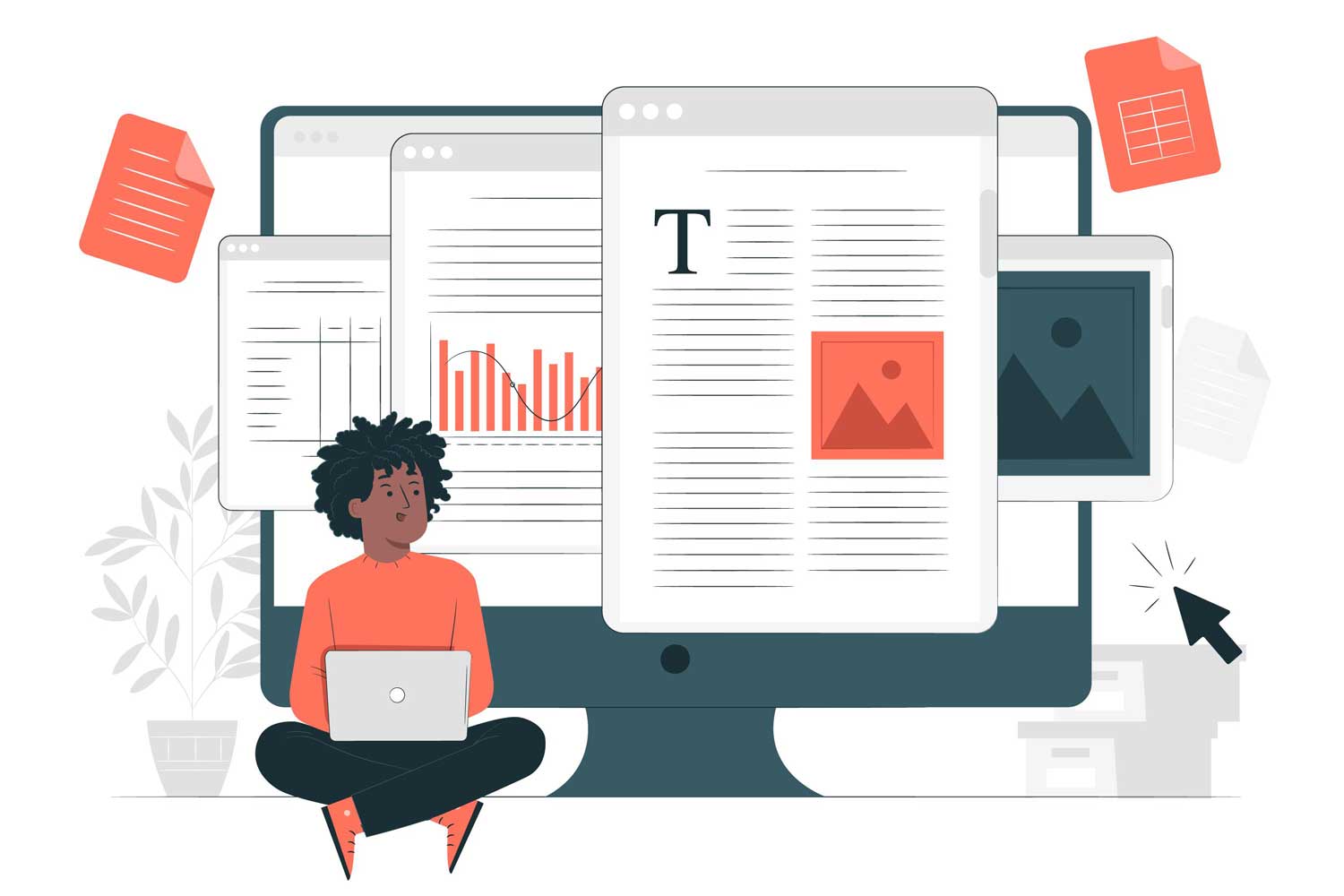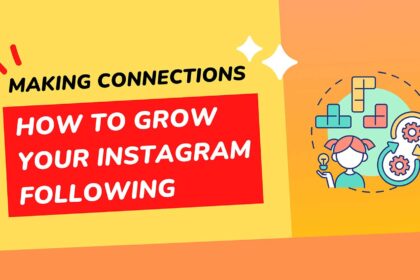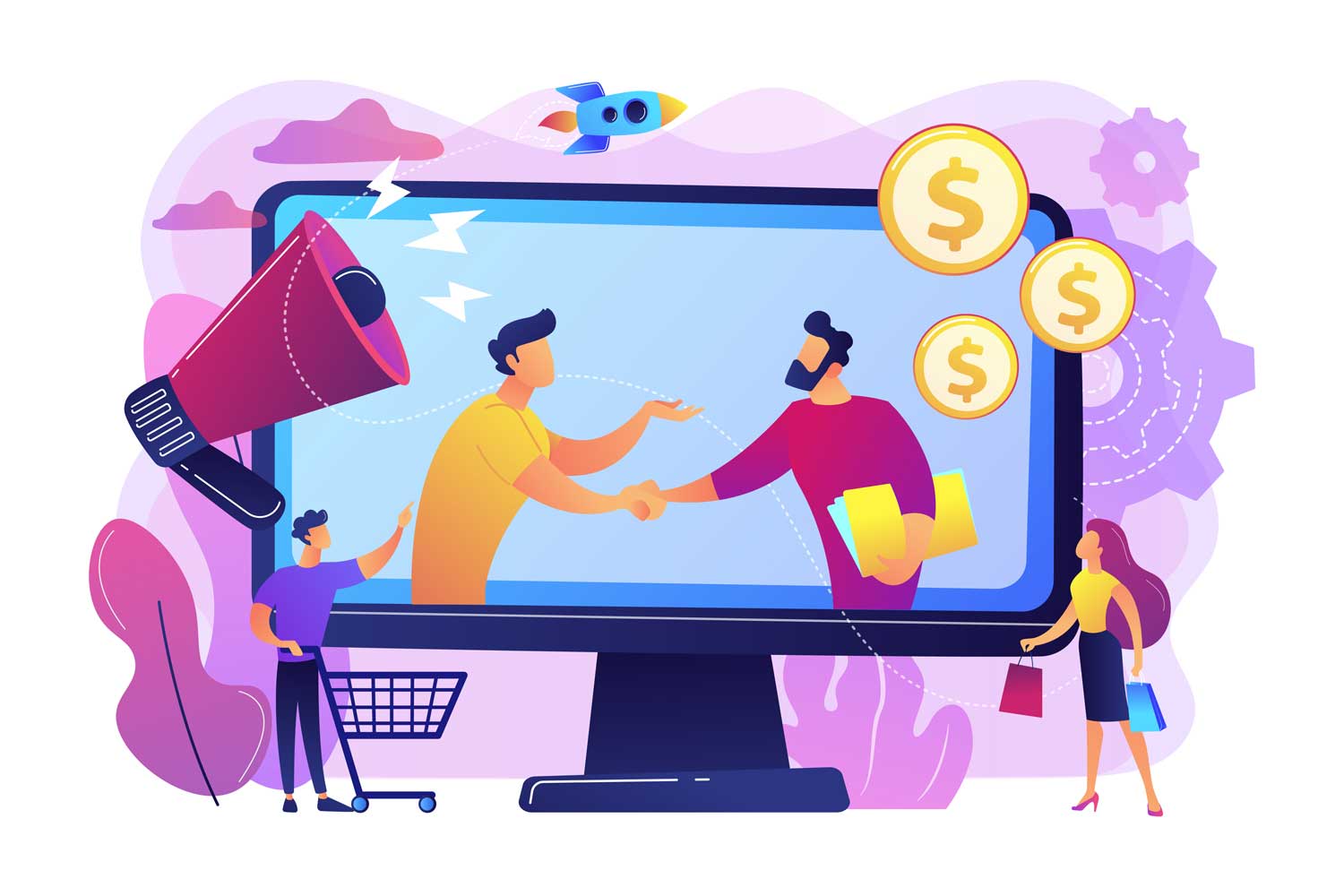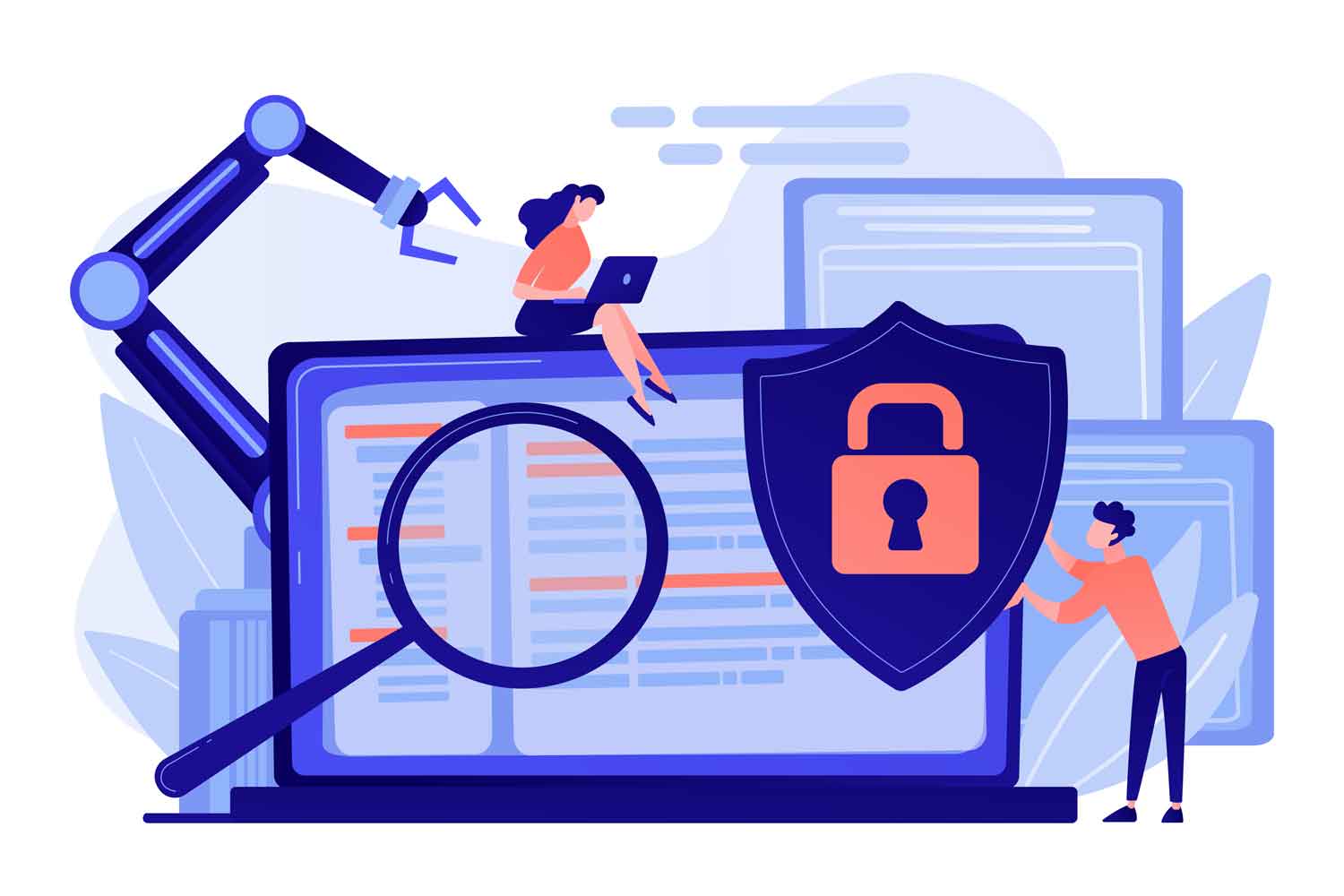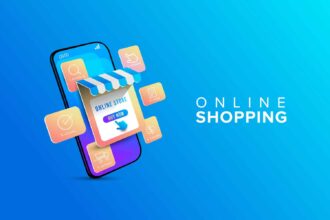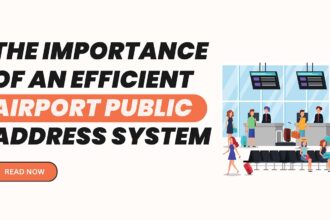In today’s digital world, where efficiency and security are paramount, digital signatures, facilitated by e-sign APIs, have become an integral part of document management. However, there are instances where you may need to delete a digital signature from a PDF document.
Whether it’s an outdated signature, a mistake, or a change in authorization, knowing how to remove a digital signature is essential. In this guide, we’ll walk you through the process step-by-step, ensuring a smooth and accurate deletion of digital signatures from your PDF files.
Preparing to Delete Digital Signatures
Before diving into the deletion process, ensuring you have the necessary tools and take precautions to safeguard your original document is crucial.
A. Ensure you have the necessary software/tools
PDF editing software: To delete a digital signature from a PDF, you’ll need reliable PDF editing software. Popular options include Lumin PDF or Adobe Acrobat, both offering robust features for editing PDF documents.
B. Backing up the original PDF
Before making any changes to your document, consider backing up the original PDF file. This precautionary step ensures that you have a copy of the document with the digital signature intact, providing a safety net in case of any unforeseen issues during the deletion process.
Step-by-Step Guide to Delete Digital Signatures
Now that you’re prepared let’s dive into the step-by-step process of removing digital signatures from your PDF document.
#1 Open the PDF Document
- Launch your PDF editing software: Start by opening your preferred PDF editing software, whether it’s Lumin or Adobe Acrobat.
- Locate and open the PDF file containing the digital signature you want to remove. Navigate to the location of the PDF file on your computer and open it within the PDF editing software.
#2 Access Digital Signature Properties
- Navigate to the specific page with the digital signature: Scroll through the document or use the navigation tools to locate the page containing the digital signature.
- Right-click on the signature: Once you’ve located the digital signature, right-click on it to reveal a context menu.
- Select “Properties” or “Signature Properties”: From the context menu, choose the option labeled “Properties” or “Signature Properties” to access the properties dialog for the digital signature.
#3 Remove the Digital Signature
- In the Signature Properties dialog, find the option to remove the signature: Within the Signature Properties dialog, look for an option or button that allows you to remove the digital signature.
- Follow on-screen prompts or instructions to delete the signature: Depending on the PDF editing software you’re using, you may need to follow on-screen prompts or instructions to confirm the deletion of the digital signature.
#4 Save the Modified PDF
- After removing the signature, save the document: Save the modified PDF document once the digital signature has been successfully deleted.
- Ensure it’s saved with a new name to preserve the original if needed: To preserve the original document with the digital signature intact, save the modified PDF with a new filename.
#5 Verify the Digital Signature is Deleted
- Open the modified PDF to confirm the signature is no longer present: Finally, open the modified PDF document to verify that the digital signature has been successfully deleted.
Troubleshooting and Tips
Even with a clear guide, you may encounter issues or have questions during the digital signature deletion process. Here are some troubleshooting tips to help you navigate potential challenges:
Common issues encountered during the process
Difficulty locating the digital signature within the PDF document: Sometimes, digital signatures may be embedded within complex or lengthy PDF documents, making them challenging to locate.
In such cases, utilize search functionality within your PDF editing software to quickly navigate to the page containing the digital signature. Additionally, familiarize yourself with the visual indicators that denote the presence of a digital signature, such as signature icons or annotations, which can help pinpoint its location.
Error messages or prompts preventing the deletion of the digital signature: If you encounter error messages or prompts while attempting to delete a digital signature, it’s essential to understand their underlying causes.
Common issues include insufficient permissions to modify the document, restrictions imposed by the digital signature’s creator, or compatibility issues with the PDF editing software.
To address these issues, ensure that you have appropriate permissions to modify the document, consult the digital signature’s creator for guidance, or consider using alternative PDF editing software with enhanced compatibility features.
Inability to save the modified PDF document after deleting the digital signature: After successfully removing a digital signature, some users may experience difficulties saving the modified PDF document.
This issue can arise due to file corruption, storage limitations, or conflicts with file permissions. To resolve this issue, attempt to save the modified document to a different location or format, such as a different folder or file type (e.g., PDF/A or PDF/X).
Additionally, check for any active antivirus software or security settings that may be interfering with the saving process and temporarily disable them if necessary.
Tips to ensure successful removal
Double-check the digital signature properties dialog for any additional options related to deletion: While removing a digital signature, thoroughly review the properties dialog within your PDF editing software for any supplementary options or settings that may facilitate the deletion process.
Some software applications offer advanced features, such as signature validation status or signature appearance settings, which can affect the deletion procedure. By carefully examining these options, you can ensure a comprehensive and accurate removal of the digital signature.
Ensure that you’re using a reputable PDF editing software with reliable digital signature management capabilities: The effectiveness of digital signature removal largely depends on the capabilities and reliability of the PDF editing software you choose.
Opt for reputable and well-established software applications, such as Adobe Acrobat or Lumin PDF, known for their robust digital signature management features.
These applications typically offer comprehensive tools for viewing, editing, and removing digital signatures, minimizing the likelihood of encountering issues during the deletion process.
If encountering difficulties, consult the software’s documentation or online resources for troubleshooting guidance: In case you encounter challenges while attempting to delete a digital signature, don’t hesitate to seek guidance from the software’s official documentation or online resources.
Most PDF editing software providers offer extensive documentation, user guides, and support forums where users can find answers to common issues and troubleshooting tips. By leveraging these resources, you can overcome obstacles and ensure the successful removal of digital signatures from your PDF documents.
What to do if you cannot delete a digital signature
If you’re unable to delete a digital signature using the steps outlined above, consider reaching out to customer support for assistance.
Alternatively, explore alternative methods or software solutions specifically designed for digital signature management and removal.
In Conclusion To
In conclusion, deleting digital signatures from PDF documents is a straightforward process when using the right tools and following a systematic approach. By following the step-by-step guide outlined above and considering the troubleshooting tips provided, you can easily manage and modify your PDF documents, ensuring compliance and security in your digital workflows.